PPT 슬라이드 크기 바꾸기 - 와이드스크린과 표준모드
안녕하세요! 오늘은 슬라이드 크기를 바꾸는 방법에 대해 설명하려고 합니다. 본래 우리가 사용하던 슬라이드 크기는 4:3 비율의 일반적인 슬라이드 모양입니다. 그런데 와이드 모니터가 보급되고 스크린의 형태도 다양화되면서 스크린의 형태까지 확장되니 전통적인 표준 사이즈에서 와이드스크린을 사용해야 하는 상황이 많아지기 시작합니다.
아직까지는 그래도 표준(4:3비율)모드의 사이즈 스크린에 브리핑을 하는 경우가 많지만 점점 더 와이드스크린(16:9) 모드로 자료를 제작하는 비율이 증가하지 않을까 싶습니다. 예전에는 슬라이드 사이즈를 변경하려면 수치를 적거나 페이지사이즈를 입력하는 형태였다면 이제는 표준모드와 와이드스크린을 선택할 수 있고 그 외에도 전통적으로 수정하던 방식인 사용자 지정 슬라이드 크기도 여전히 사용할 수 있습니다. 버전 업데이트를 거듭하면서 모든 기능들이 버튼식으로 변경되어 장단점이 있지만 일단 슬라이드사이즈를 변경하는 방법은 디자인 탭 내에서 변경하거나, 슬라이드 마스터 내에서 변경하는 방법이 있습니다.

디자인 탭에 보시면 사용자 지정이라는 섹션 안에 슬라이드 크기를 변경할 수 있는 버튼이 있습니다. 여기서 표준모드로 할 것인지 와이드 모드로 할 것인지 선택할 수 있습니다.

모드를 변경하게되면 세부 데이터가 있는 경우 페이지 사이즈에 맞춰 데이터를 늘릴 것 인지 맞춤으로 진행할 것인지 선택할 수 있습니다. 여기에는 데이터 자료, 이미지, 배경 이미지, 로고 등의 그래픽 이미지들이 영향을 받으며 텍스트 창 사이즈도 영향을 받습니다. 그러나 텍스트 크기 같은 경우는 영향을 받지 않기에 텍스트 줄 바꿈이 되거나 본래 위치를 이탈하여 글 창이 맞춤으로 축약되는 등의 단점이 있기에 사이즈를 변경하고 나면 반드시 모든 데이터를 전수 확인하여야 합니다.

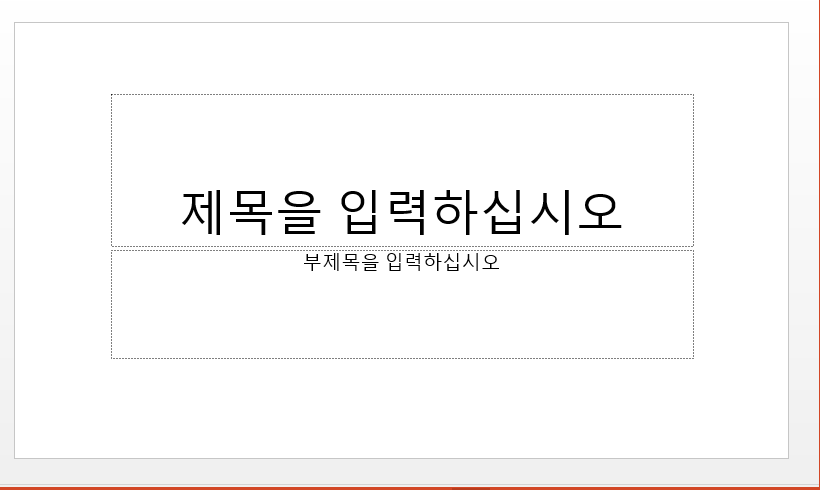
육안으로만 보아도 여백이 늘어난 것 이 보이죠? 배경이미지 같은 경우도 표준에서 와이드로 변경했다면 여백이 늘어나는 만큼 이미지가 늘어나게 됩니다.
그 외에도 내마음대로 페이지 사이즈를 변경할 수 있는 '사용자 지정 슬라이드 크기 변경' 모드에서는 출력 페이지별 사이즈로 변경할 수 있는 등의 기능이 있어 간단한 디자인물이나 출력물의 사이즈대로 작업 및 인쇄를 진행할 때 포토샵보다 유용하게 사용하기도 합니다. 물론 그래픽적인 디자인 작업이 아닌 단순한 작업일 경우지만 PPT가 예전보다 기능적으로 많이 확장되어서 포토샵없이도 작업할 수 있는 영역들이 많이 늘어나 활용도가 폭넓어진 것은 분명한 장점이라고 생각됩니다.
해당 기능은 프로젝트를 진행하는 장소나 발표장소에 따라서 페이지 사이즈를 변경하여 자료를 준비해야 할 경우 적합하지만 대부분의 학생들의 강의실 빔프로젝트 사이즈나 회사의 회의실은 아직도 대다수 표준 사이즈를 사용하고 있는 경우가 많기에, 사전에 꼭 확인이 필요합니다.
슬라이드 사이즈에 따른 각각의 장단점
표준모드 스크린에서 와이드스크린 사이즈로 슬라이드 쇼를 할 경우 데이터가 작아 보이는 단점이 있고, 와이드스크린에서 표준모드로 슬라이드 쇼를 할 경우 좌우에 블랙 처리된 공백이 보이는 현상이 있습니다. 반드시 사전에 발표하는 곳의 스크린 사이즈를 확인하는 것이 핵심입니다.
발표하시는 상황에 맞게 자료를 준비하셔서 좀 더 가독성이 좋은 깔끔한PPT로 거듭나기를 바랍니다. 다음에는 좀 더 유용한 기능을 설명해 드리도록 하겠습니다.
'PowerPoint' 카테고리의 다른 글
| PPT 프레젠테이션의 컨셉 (0) | 2020.11.16 |
|---|---|
| [PPT노하우] 성공적인 프레젠테이션이란? (0) | 2020.11.16 |
| 슬라이스 마스터 활용 - 회사로고 삽입하기 B/I, C/I, 브랜드로고, 서명 이미지 (1) | 2020.06.15 |
| [PPT템플릿] 슬라이드 마스터 쉽게 사용하는법 - 레이아웃 편집하기3 (0) | 2020.06.04 |
| 작업시간 단축하는 슬라이드 마스터 활용 법 - 레이아웃 편집하기2 (0) | 2020.06.03 |


