슬라이스 마스터 활용 - 회사 로고 삽입하기 B/I, C/I, 브랜드 로고, 서명 이미지
안녕하세요! 청머엠의 엠제이입니다. 개인적으로 매우 바쁜 나날을 보내느라 포스팅이 조금 딜레이 됐네요!
오늘은 슬라이드에 회사 로고나 브랜드 로고 등 B/I, C/I 삽입하는 법에 대해서 설명하려고 합니다.
로고 삽입을 위해서 슬라이드마다 로고를 붙여 넣는 경우 있으실까요?
25장 내외의 자료인 경우는 사실 금방 할 수 있을 겁니다... 그러나, 40장 이상의 대량 자료라 하면 페이지별로 붙여 넣기에는 너무 무리가 있겠죠?
그럴 경우 활용할 수 있는 것이 또! 슬라이드 마스터입니다.
레이아웃만 깔끔하게 사용하기만 한다면 활용도가 너무 낮겠죠?^^
디자인 영역보다는 부가기능일 수 도 있지만 회사 입장에서는 로고 삽입이 아주 중요하죠
대외 자료 한 장 한 장이 모두 회사의 자산이기 때문에 특히나 로고 삽입을 아주 중요하게 생각하고, 디자인하는 처음 순간부터 B/I 또는 C/I와 연계된 디자인을 제작하기도 하기 때문입니다.
별도로 디자인을 제작했음에도 꼭 로고를 삽입하기를 희망하시는 오너나 상사분들도 계시기에
칼퇴하는 작업법 - 로고 삽입 편을 준비해 보았습니다.
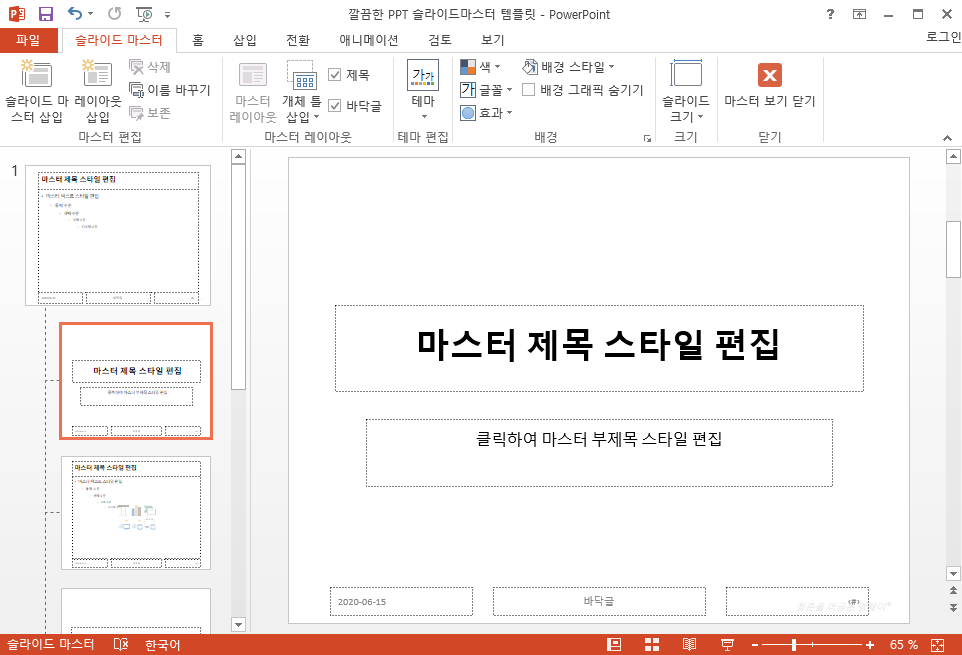
일단 슬라이드 마스터로 진입합니다.
마스터로 진입하는 방법은 보기 - 슬라이드 마스터 또는 단축키를 활용하여 진입합니다.
Shift + 하단 기본 보기(누르기)
Alt + W + M 누르기
그러면 슬라이드 마스터로 진입할 수 있습니다.
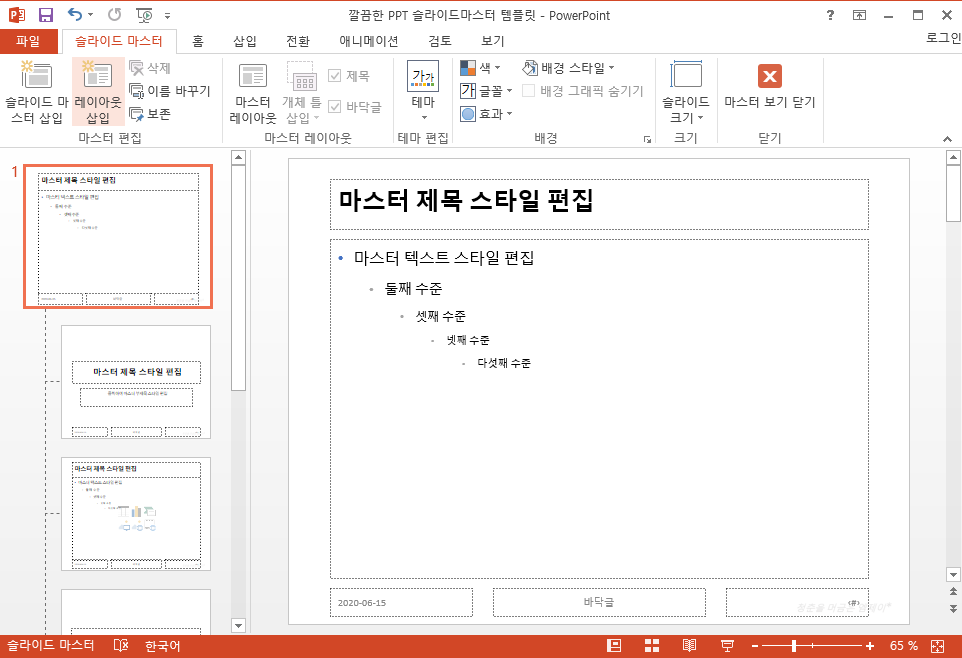
마스터로 진입이 완료되셨다면~~ 가장 상단에 있는 슬라이드를 선택합니다. 지난 포스팅에서도 언급했듯이 가장 상단의 슬라이드를 활용하면 하단의 여러 슬라이드에도 디자인이나 텍스트, 각종 효과 등을 동시에 적용할 수 있습니다.
원하는 로고 이미지 삽입하기
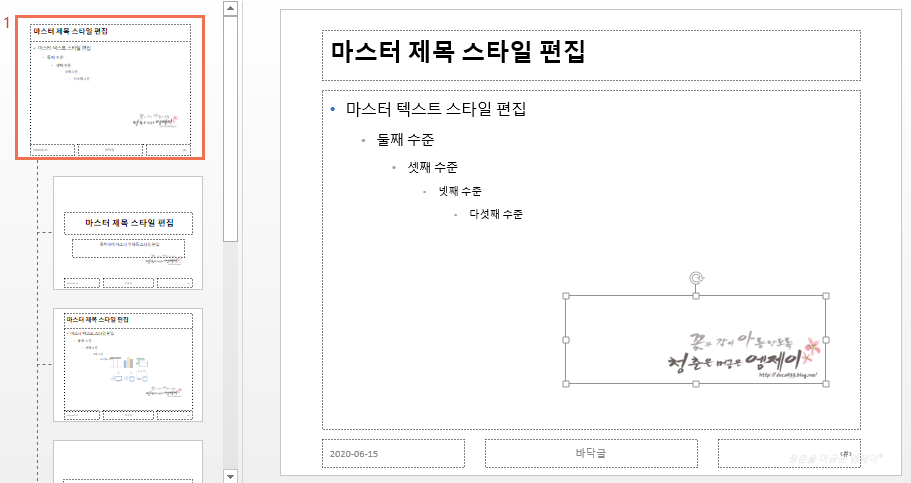
원하는 로고를 삽입하면 위 그림처럼 여러 시트에 로고가 짠~~ 하고 나타나는 것 을 볼 수 있습니다.
로고 사이즈를 변경하게 돼도 동일하게 적용되고, 로고 위치를 바꾸게 되어도 동일하게 적용됩니다. 마스터를 활용하여 로고를 삽입하면 좋은 점은 로고의 위치를 조정하거나, 로고가 바뀔 경우 교체 및 편집이 용이하다는 점입니다.
만약 로고를 슬라이드 별로 각각 이미지를 25번 삽입했다고 가정하면 아주 약간의 편집이 필요할 경우에도 25번의 작업을 모두 해야 합니다.
또한 로고 삽입을 한 위치가 페이지별로 미세하게 다르거나, 사이즈가 약간씩 다르면 발표를 듣는 입장에서는 위치나 크기가 계속 바뀌어 로고가 보이게 되므로 보기 불편하거나 이질감을 느끼기도 합니다.
그런 부분을 방지하고 작업시간을 절반 이하로 줄이기 위해서는 슬라이드 마스터를 활용해서 작업하면 되겠죠? ㅎㅎ
슬라이드 마스터에서 로고가 보이는 걸 원하지 않을 때 숨기기
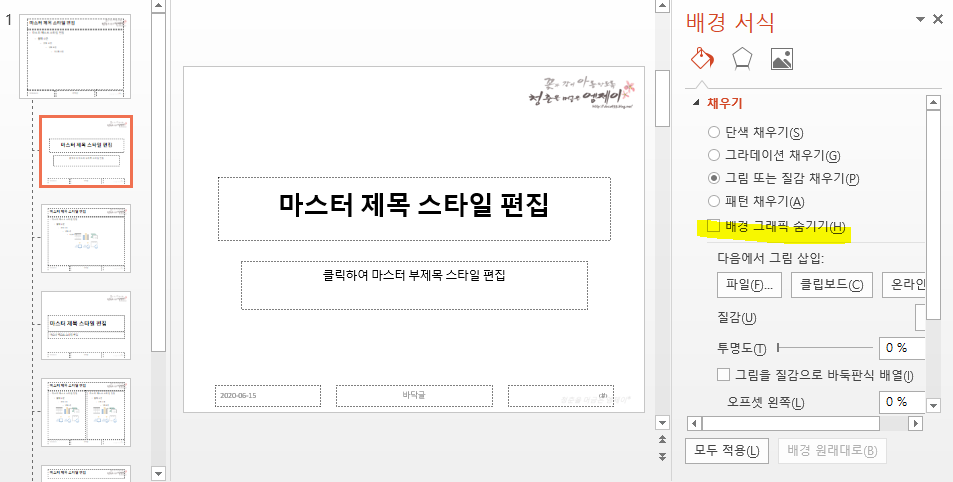
반대로 마스터에서 작업을 하게 되면 슬라이드 작업 중에 즉시즉시 편집을 하고 싶어도 할 수 없게 되는 단점이 있습니다. 슬라이드 마스터로 진입해야만 편집이 가능하기 때문인데요~~ 로고를 숨기고 싶거나 보이지 않게 하고 싶은 경우가 있을 수 있겠죠?
아마 대표적인 게 배경 슬라이드 일 것입니다. 그런 경우에는 슬라이드 마스터에서도 작업이 가능하지만 마스터가 아니라도 가능합니다.
해당되는 슬라이드에서 오른쪽 마우스를 누르면 '배경 서식'이라는 섹션이 보일 텐데요! 클릭하게 되면 오른쪽 같은 팝업이 보일 겁니다. 배경 서식에서 제가 노란색으로 칠한 '배경 그래픽 숨기기'를 체크하게 되면 공용 레이아웃 시트에서 적용한 모든 이미지가 숨겨집니다.
그러면 삽입한 로고가 짠~~ 하고 없어지는 걸 보실 수 있을 겁니다. ^^
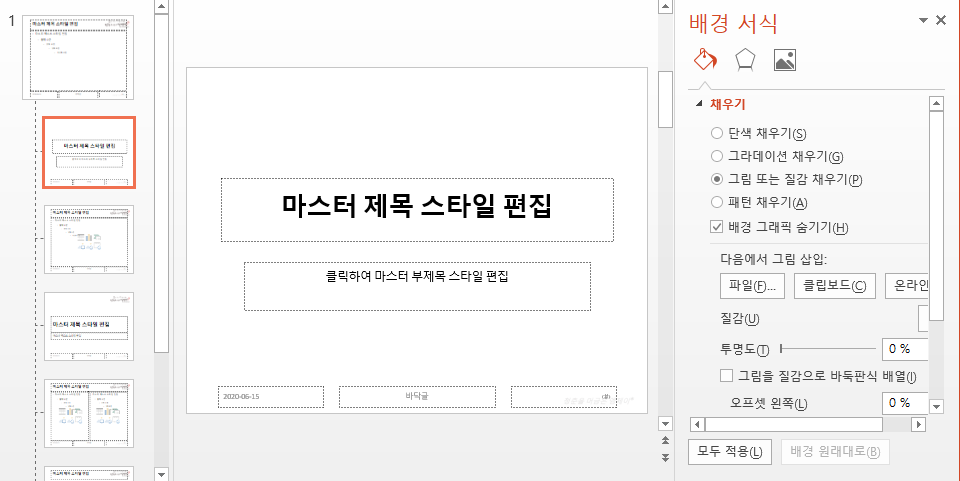
로고 삽입하기 아주 쉽죠?
슬라이드 디자인도, 이미지 삽입도, 회사 로고 삽입도! 반복적인 아웃풋을 보여주려면 슬라이드 마스터를 활용할 수 있다는 점.... 기억해두시면 여러 가지 방면으로 활용할 수 있겠죠?
목표물량을 여러 시트에 보여주고 싶다던가, 회사 슬로건을 매 슬라이드에 표기하고 싶다던가, 이런 텍스트 문구도 동일하게 효과를 보실 수 있습니다.
자! 슬라이드 마스터 아직도 어려우신가요?
마지막으로 슬라이드 마스터를 닫고 나오면 원하는 레이아웃에만 로고가 적용된 것 을 보실 수 있습니다.
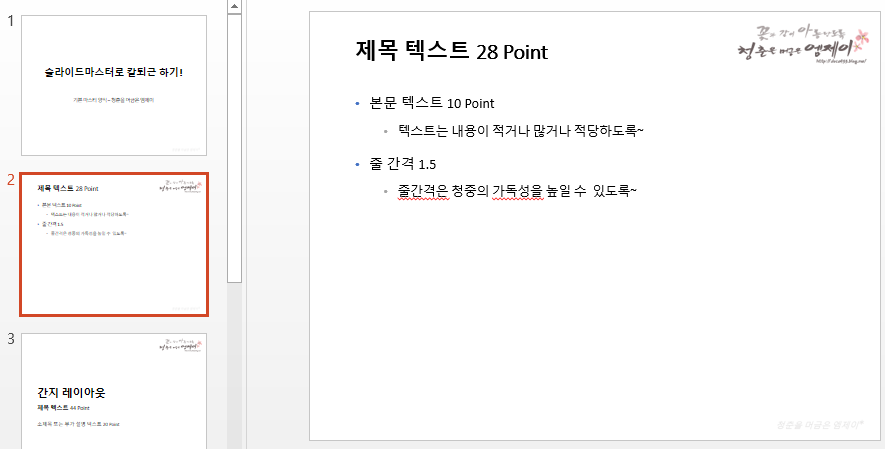
기존에 20분 이상 소요하여 편집 막일을 하던 분....
반복 작업에 수정을 거듭하느라 야근하시는 분....
과제물 수행 중에 온 팀원들이 다 다른 양식으로 엉망진창 자료를 보내 골치 아픈 학생분들...
복사+붙여 넣기의 늪에 빠지신 분들... 이런 작업을 10분의 1로 단축할 수 있는 게 슬라이드 마스터입니다.
물론 이게 만능적으로 쓰일 수는 없겠지만.. 이 마스터 하나 할 줄 안다고 해서 야근을 모두 피할 수는 없겠지만, 그 시작으로 소소한 작업 막일 활동을 단축할 수 있다면~~~ 그것이 칼퇴하는 지름길로 가는 출발선 아닐까요?
특히나 오피스에 익숙하지 않은 분들의 경우는 더더욱 그러실 겁니다.
동영상을 보자니 속도가 빨라서 따라가기 힘들고 책을 보자니 이해가 안 되고..
그래도 글을 읽기 전보다는 나아진 우리를 꿈꾸며~ 오늘도 기능 하나 더 알아가세요 ^^
그럼 이만 줄일게요!
'PowerPoint' 카테고리의 다른 글
| [PPT노하우] 성공적인 프레젠테이션이란? (0) | 2020.11.16 |
|---|---|
| PPT 슬라이드 크기 바꾸기 - 와이드스크린과 표준모드 목적에 맞게 사용하기 (0) | 2020.07.21 |
| [PPT템플릿] 슬라이드 마스터 쉽게 사용하는법 - 레이아웃 편집하기3 (0) | 2020.06.04 |
| 작업시간 단축하는 슬라이드 마스터 활용 법 - 레이아웃 편집하기2 (0) | 2020.06.03 |
| 칼퇴를 부르는 슬라이드마스터 쉽게 사용하는법 - 레이아웃 편집하기1 (0) | 2020.06.02 |


